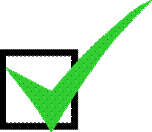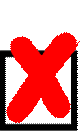| Toolbar Icon: |
|
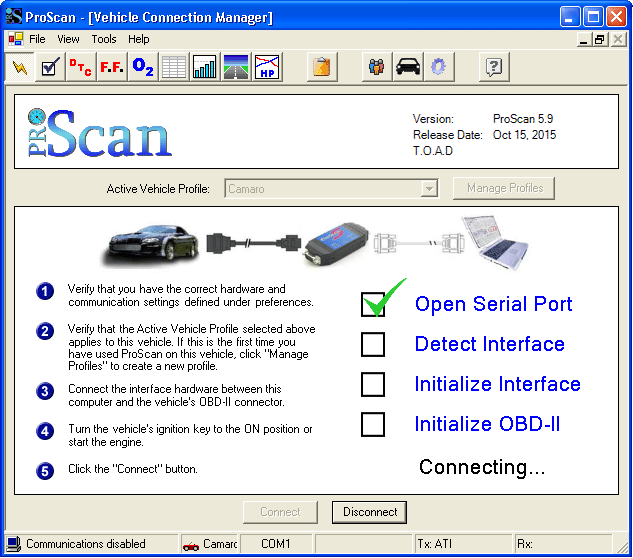
Image 1: Vehicle Connection Manager
Each time you run ProScan, the Vehicle Connection Manager is displayed automatically. This tool is used to establish communication with a vehicle, which is a required step before using any of ProScan’s other tools.
You should regularly visit our web site for important news and software upgrades. |
In the top right corner, you’ll find details regarding the version of ProScan you are currently running.
The first time you use ProScan on a vehicle, you should define a new Vehicle Profile for the vehicle. This can be quickly and easily accomplished by using the Vehicle Profile Manager, which is made conveniently accessible by means of the Manage Profiles button. Once you have defined a profile for the vehicle, you can make it the active vehicle profile by selecting it from the drop-down list.
Step-by-step instructions for establishing communication with a vehicle are conveniently displayed on the left half of the window.
Establishing a Vehicle Connection
-
Verify that ProScan’s communication settings are correct for the hardware you are using. See “Communication Settings” for more information.
-
Make sure you have selected the correct vehicle profile. If one does not already exist, create a new profile for the vehicle and then select it. See “Vehicle Profile Manager” for more information.
-
Physically attach the required cables and interface hardware between the vehicle and your laptop computer.
-
Turn the vehicle’s ignition key to the ON position, or go ahead and start the vehicle.
-
Click the Connect button at the bottom of the window to begin the connection process.
If you don’t see the Connect button, make sure your display is set to 96 dpi. |
After you click the Connect button, ProScan will attempt to detect and initialize the interface hardware and then establish communication with the vehicle.
Each step of this process can be monitored with the Connection Status Checklist that is displayed on the right half of the window.
A green checkmark (Image 2) will appear next to tasks once they have been successfully completed.
If a task fails, a red X (Image 3) will
appear next to the task.
|
|
|
Once all tasks complete successfully, the red “Disconnected” label will change to a green “Connected” label, and the ProScan software will have an active connection with the vehicle.
You can then switch to the ProScan tool of your choice and begin your diagnostic session.